
Perform the "mouse click " behavior of the selected link Go to the last or previous link hyperlink on a slide Go to the first or next hyperlink on a slide Hide pointer and navigation button always after fifteen seconds of inactivity Press, +, or ġ+ or Hold down both mouse buttons for 2 seconds Left click, Press, , right or down arrows,, or HINT: You can press during a slide show to see this list of controls.
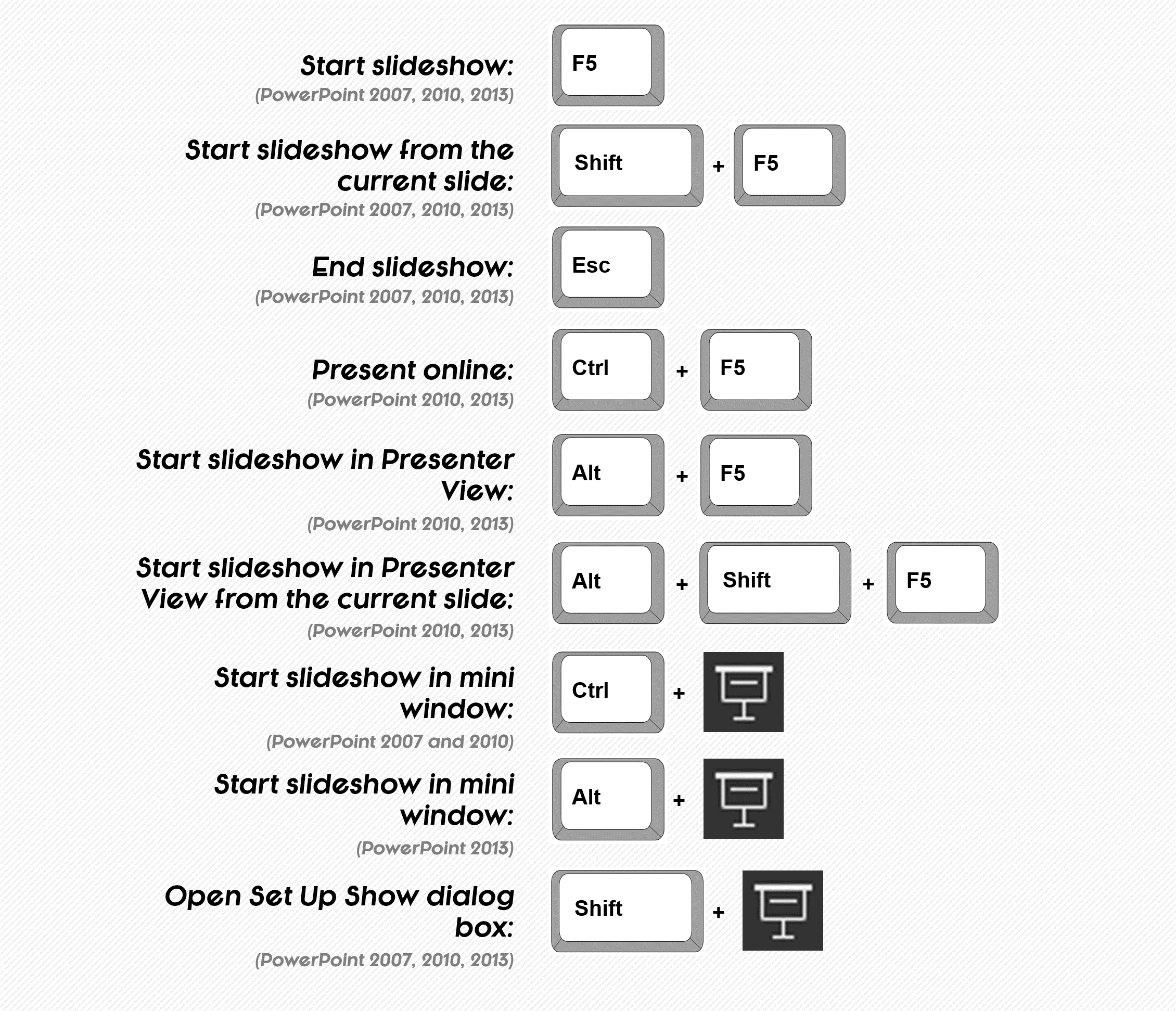
Using the keyboard shortcuts can help speed up the process and increase the accuracy of commands performed between and within the slides. Once your presentation is open in Normal view, there are several ways of navigating within the presentation.

NOTE: In order to navigate within a slide using the key commands, make sure the desired slide is selected. Objects include such things as text boxes, images, and AutoShapes. When you tab to an object, it is selected and can be formatted it to meet your needs. By using the key, you can move from object to object. Navigating within slides means you will be moving through all the objects within a single slide using key commands. To select the appropriate slide layout, press the, ,, or arrow keys The keyboard navigation shortcuts are activated.įor more information about using shortcuts to navigate the command tabs, refer to Office 2007: Keyboard Shortcuts. With the existing presentation already open, press +

This keyboard shortcut can help speed up the process of opening and choosing new slides. You may need to create new slides frequently as you are making your PowerPoint presentation. For more information about commonly used shortcuts, refer to Office 2007: Keyboard Shortcuts. This document discusses keyboard shortcuts which are specific to PowerPoint 2007. This article is based on legacy software. (Archives) Microsoft PowerPoint 2007: Keyboard Shortcuts


 0 kommentar(er)
0 kommentar(er)
