

There are several ways to start a cue in QLab, and some of these ways can change whether or not a cue sequence plays as normal. Disarmed Audio cues play no audio, disarmed Video cues play no video, disarmed MIDI cues send no messages, and so on. Their pre-waits, post-waits, and follows are still respected, but the cue itself does not execute. Disarmed Cues in Cue Sequencesĭisarmed cues in a sequence do not interrupt or change the flow of events in a sequence. The other modes of the Group cue can be used for cue sequences as well, which you can learn more about them from the Group cue section of this manual. Not every sequence needs to use a Group cue, and not every Group cue necessarily creates a sequence, but the two go together very often and very nicely. The Group cue, whose job it is to contain other cues, is a great way to make cue sequences.

…clicking in the Continue column in the cue list to bring up a pop-up menu,.

You can also adjust the continue mode of a cue by… To remove the auto-follow, select Do not continue from the pop-up menu. An arrow with a flagged top ( ) will appear in the far-right column of that cue’s row in the cue list. Click on the Continue pop-up menu in the bottom-left corner and choose Auto-follow. To set a cue to auto-follow, select that cue and then look in the Basics tab of the inspector. Cue 23 will always start after cue 22 has completed. If you change the length of cue 22 to eight seconds and then run the cue sequence again, QLab will start cue 21 and cue 22, wait eight seconds, and then start cue 23. Three seconds later, start cue 22, then,.Start cue 21 and cue 22 immediately, then,.When cue 21 is standing by and you press, QLab will: Cue 22 (“level down music”) has a pre-wait of 3 seconds, a duration of 2 seconds, and is set to auto-follow. Cue 21 (“intro music”) is set to auto-continue with no post-wait. This screen shot shows a cue sequence made up of three cues connected with one auto-continue and one auto-follow. Auto-followĪ cue set to auto-follow will cause the following cue to start after the initial cue has completed.
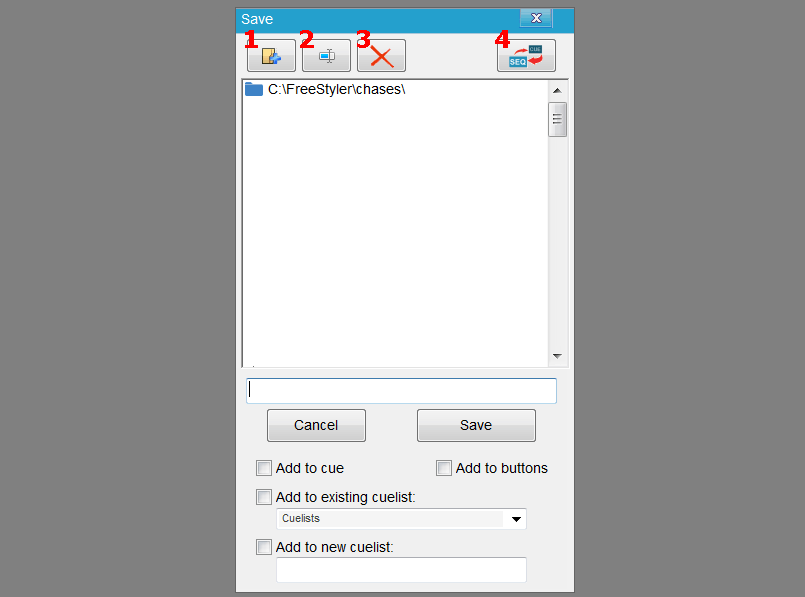
To remove the auto-continue, select Do not continue from the pop-up menu. A straight arrow ( ) will appear in the far-right column of that cue’s row in the cue list. Click on the Continue pop-up menu in the bottom-left corner and choose Auto-continue. To set a cue to auto-continue, select that cue and then look in the Basics tab of the inspector.
#FREESTYLER MAKE SEQUENCE FROM CUE DOWNLOAD#
You can download an example workspace which explores cue sequences here.


 0 kommentar(er)
0 kommentar(er)
